PC
- To the right of the address bar, click the icon with 3 stacked horizontal lines.
- From the drop-down menu, select Settings.
- At the bottom of the page, click the Show advanced settings… link.
- Under the Privacy section, click the Content settings… button.
- Under the JavaScript heading, select the Allow all sites to run JavaScript radio button.
- Finally, refresh your browser.
Mac
- Select Chrome from the Apple/System bar at the top of the screen.
- Select Preferences... from the drop-down menu.
- In the left-hand column, select Settings from the list.
- At the bottom of the page, click the Show advanced settings… link.
- Under the Privacy section, click the Content settings… button.
- Under the JavaScript heading, select the Allow all sites to run JavaScript radio button.
- Finally, refresh your browser.
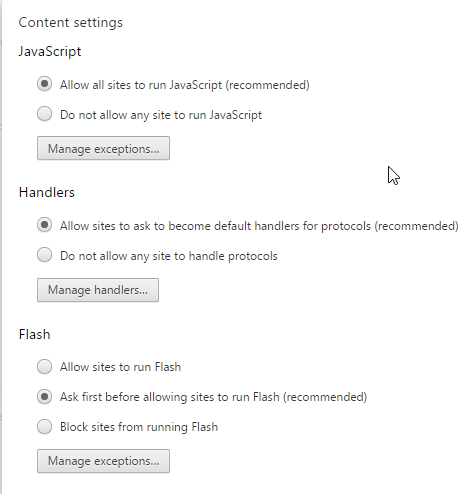
View full size
- In the address bar, type "about:config" (with no quotes), and press Enter.
- Click "I'll be careful, I promise"
- In the search bar, search for "javascript.enabled" (with no quotes).
- Right click the result named "javascript.enabled" and click "Toggle". JavaScript is now disabled.
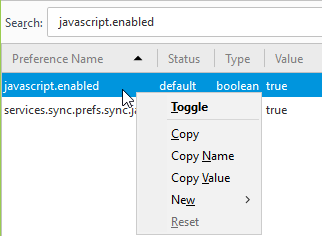
View full size
- Select the Gear in the upper-right corner of the screen or the “Tools” menu if you have the menu bar enabled, then select “Internet Options“.
- Select the “Security” tab.
- Select the zone you wish to modify. In most cases, it will be “Internet“.
- Select the “Custom level…” button.
- Scroll down to the “Scripting” area and select the radio button to “Enable” or “Disable” it “Active scripting“. You may also opt for IE11 to “Prompt” you to allow scripts to run.
- Select “OK“, then “OK” again.
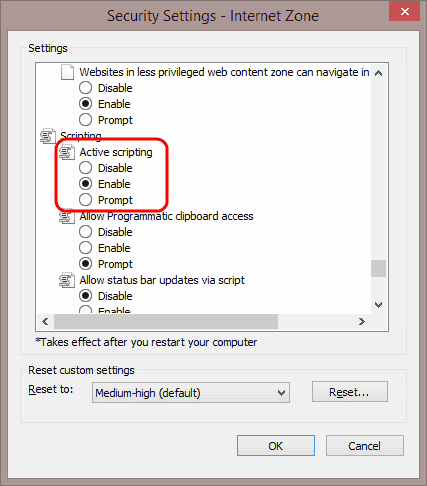
View full size
- Select the "Internet Options..." menu item in the "Tools" menu.
- Click on the "Security" tab at the vertical-align:top; of the Internet Options window that pops up.
- From the list of zones at the vertical-align:top; of the Security options select the internet icon.
- Select the button near the bottom that reads "Custom Level".
- In the new window that pops up, scroll down to the item that reads "Active Scripting".
- Select the option marked "Enable".
- Click on the "Ok" button at the bottom of the Security Settings window.
- Click on the "Ok" button at the bottom of the Internet Options window.
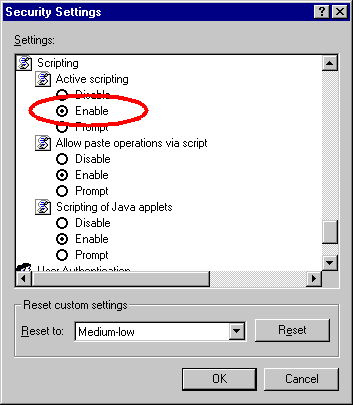
View full size
- Select the "Internet Options..." menu item in the "Tools" menu.
- Click on the "Security" tab at the top of the Internet Options window that pops up.
- From the list of zones at the top of the Security options select the internet icon.
- Select the button near the bottom that reads custom.
- In the new window that pops up, scroll down to the item that reads "Active Scripting".
- Select the option marked "Enable".
- Click on the "Ok" button at the bottom of the Security Settings window.
- Click on the "Ok" button at the bottom of the Internet Options window.
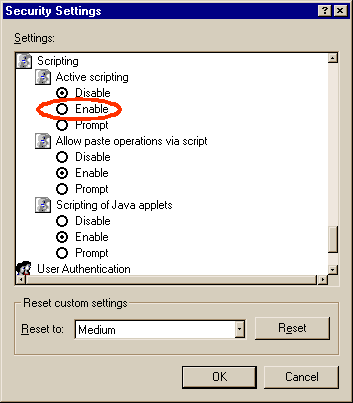
View full size
- Select the "Internet Options..." menu item in the "View" menu.
- Click on the "Security" tab at the top of the Internet Options window that pops up.
- From the list of zones at the top of the Security options select the internet icon.
- Select the button near the bottom that reads custom and click on the settings button.
- In the new window that pops up, scroll down to the item that reads "Active Scripting".
- Select the option marked "Enable".
- Click on the "Ok" button at the bottom of the Internet Options window.
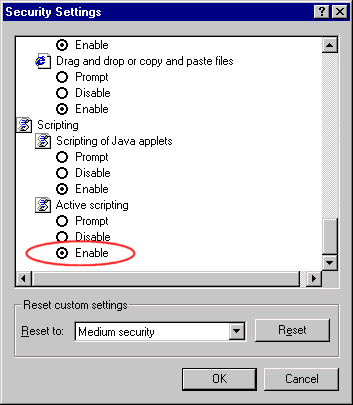
View full size
- Select the "Preferences..." menu item in the "Edit" menu.
- Click on the "Advanced" label displayed in the list of options on the left hand side of the Preferences window that pops up.
- On the right hand side select the checkbox marked "Enable Javascript for Navigator".
- Click on the "Ok" button at the bottom of the Preferences window.
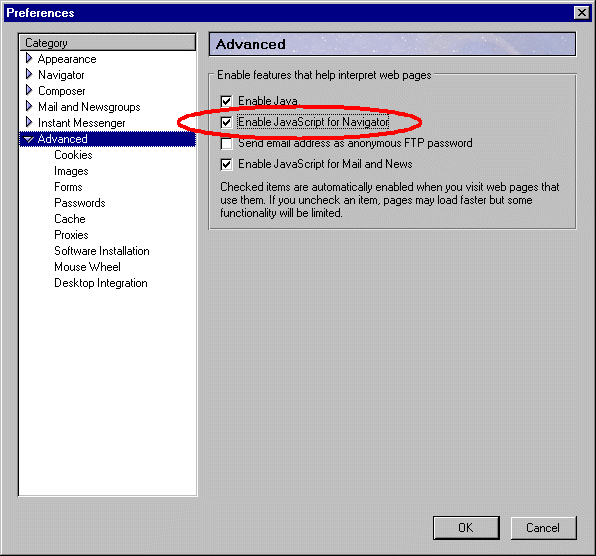
View full size
- Select the "Preferences..." menu item in the "Edit" menu.
- Click on the "Advanced" label displayed in the list of options on the left hand side of the Preferences window that pops up.
- On the right hand side select the checkbox marked "Enable Javascript".
- Click on the "Ok" button at the bottom of the Preferences window.
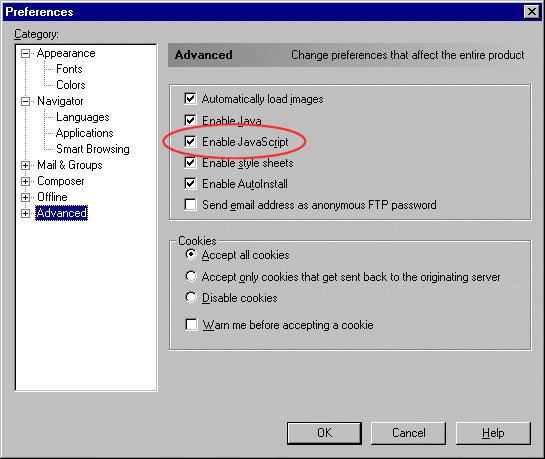
View full size